How to create collapsible headings in your Word 2013 document for easy navigation
Collapsible headings Word 2013 is another tool for better navigation similar to the blog last month showing how to make Internal Links in a Word document as a means to simplifying navigation through 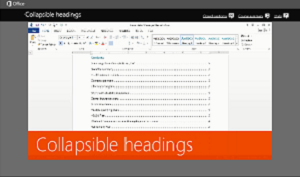 longer documents.
longer documents.
Collapsible headings Word 2013 is an excellent tool for shortening the overall length of an especially long document. This feature of collapsible headings is built into the headings preferred by Word. This means that it’s not so much a matter of creating a collapsible heading, but of choosing one of the headings already provided that are collapsible. And, as always, knowing where to find the collapsible heading feature: they are on the Home Ribbon in the Styles Section, labeled Heading.
Microsoft has a short video which explain how to make collapsible headings in Word with pictures. Very helpful. Or you can follow these steps below.
Collapsible Headings for Word 2013
- In Word, select the Home tab (you may already be there as that is the default tab).
- Follow the Home Ribbon to the right (after the Font and Paragraph sections) to the Styles Section.
- Listed in the Styles Section are various Headings, among them, Collapsible Headings.
- Make sure your heading is a part of the headings titled Heading.
- For example, if your heading is indicated in the Style Section as “Normal” or “Title” they will not be collapsible headings.
It is important to understand that the collapsible headings function is only available for those headings that are specifically indicated as “Heading.” Collapsible Headings are a part of the outline function.
You can easily tell whether your heading is a part of the outline function. It will not have the triangle for collapsing or expanding unless it is a part of the outline function. Collapsible headings come with the feature (collapsible) as part of the function (heading).
Try it! Highlight your heading; then roll your mouse pointer over the various headings listed. You’ll be able to see the differences in headings as you change the heading you mouse over.
Some of the headings not attached to the outline function can be modified to make it part of the collapsible headings group.
To do this you would right click on the heading and select Modify. In the dialogue box there are various choices.
- If the style type is listed as Character and is grayed out, it is not available for modification as a collapsible heading. Subtle Emphasis is a heading type that is not available for modification.
- If the style type is listed as Linked, then in the subsequent choice fields, you’ll be able to indicate that the style is based on a collapsible heading type.
- The other formatting changes indicated are your preferences.
- Notice the choice at the bottom to bullet (or not) “Only in this document.” This defaulted choice protects losing the default headings provided by the modifications you are making.
The collapsible headings can be used as a table of contents when all items are collapsed. To collapse all headings, highlight and right-click on a heading. Find the menu item in the drop-down, Expand/Collapse. Choose either Expand all or Collapse all.
If you highlight the items to be collapsed, you can open the Paragraph dialogue and select Collapsed by Default so that the document opens with just the headings showing.
Each section can be expanded or collapsed as needed by rolling the mouse over the beginning of the heading to bring out the collapsing/expanding triangle. Sections collapsed will not print (except for the heading). This allows you to print headings only as a convenient table of contents.
The Collapsible Headings Word 2013 is a helpful tool for navigating through a lengthy document or for visualizing the full contents of a document in one short listing.