We stare all day at our monitors and can feel the life-juices being d rawn out of our eyeballs! Unpleasant, to say the least. However, gathering and sharing data over the Internet has become a large part of our business day. So what can be done?
rawn out of our eyeballs! Unpleasant, to say the least. However, gathering and sharing data over the Internet has become a large part of our business day. So what can be done?
Interested in some clever ways to save your eyesight? Because you are not the only one who senses a conspiracy between your monitor and your local ophthalmologist, software developers have come to our aid with some – dare I say, “Nifty?” – very helpful sight-saving tools.
And even if your eyes never bother you, these tools are helpful and fun to use.
Snipping Tool
Under the heading of sharing data is the Snipping Tool, which comes with Windows 7 and Windows 8. It is a program which Microsoft bundles under All Programs/Accessories. When you find it, you can right click and choose to Pin the program to the Task Bar or to the Start Menu for convenience sake.
What does the Snipping Tool do? It is a refinement of the PrintScreen button, usually found in the upper right corner of your keyboard. PrintScreen allows you to capture anything you can see on your screen. Unfortunately, it also captures everything. Stuff you don’t really need.
The Snipping Tool allows you to draw a rectangle around the portion you want. Then “Snip!” and you’ve created a picture which you can enlarge, save and paste into an email or Word document, write on, underline, draw arrows on, cross out objects, etc. Great tool! Easy to use.
Zooming In
Another important part of data gathering is being able to physically see the data itself. Email or Web pages that are below the level of normal vision are very trying. Putting your face closer to the monitor is probably not a good option, as your eyes will tell you at the end of the day if not immediately. But there are several options for making the text on the page larger.
The Zoom Tool works with any Web browser and many of the Microsoft Office programs. With your Web browser open, navigate to a page that you want to enlarge, presumably because you can’t see what is there.
Position your mouse pointer anywhere in the browser window. Hold down the Ctrl button on your keyboard and move the Click Wheel on your mouse forward. The browser image will zoom in 5-10% for each mouse wheel click forward.
To return, simply roll your mouse Click Wheel back towards you while holding down the Ctrl button.
One advantage that comes with using the zoom feature on your Web browser is that your zoom settings will only be applied to the website you zoom in on, which means that the next website you visit will be displayed at 100%. Your Web browser will also save your zoom settings on the page you used it on, which means that when you return to that website, it will automatically display your previous zoom setting.
Your browser’s zoom feature can be more helpful than just making words bigger; it can also cut out distractions. All of those annoying sidebar ads or alluring menu items will be blocked out so you can focus on the content of that article or the class photo of your kids.
Control Panel Ease of Access
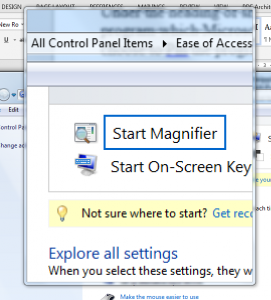 There is one final tool that eases the strain on your eyes. You will find this tool in the Control Panel under Ease of Access Center (Windows 7 and 8). It is called the Magnifier and magnifies any area you select at any level of enlargement (100% to 1600%).
There is one final tool that eases the strain on your eyes. You will find this tool in the Control Panel under Ease of Access Center (Windows 7 and 8). It is called the Magnifier and magnifies any area you select at any level of enlargement (100% to 1600%).
You will see a menu item called, “Start Magnifier,” which does just that when clicked. Be sure to look for the zoom icon on the screen. Hovering over the zoom icon will allow you to make settings choices. You can change the level of zoom, the size of the magnifier, whether the magnifier will begin at computer start-up, docking preferences and other features.
The Magnifier is one of those tools that is hard to put into words. You really must see it to understand what it is like. Give it a try! You will find it indispensable. For example, I am typing this sentence within the Magnifier area – makes my typing easier to se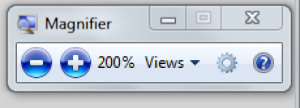 e! There’s also a color inversion option for those pages where pale text is hard to read.
e! There’s also a color inversion option for those pages where pale text is hard to read.
Tip: you can right click on the Ease of Access Center icon in the Control Panel to put a shortcut on your desktop for… ease of access to the Ease of Access!
Questions? Just let us know. We’re here to help.